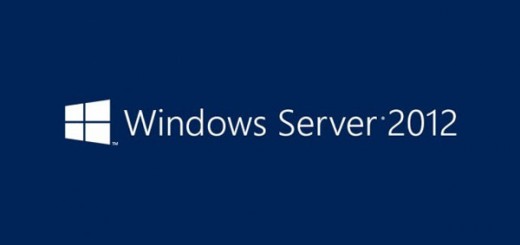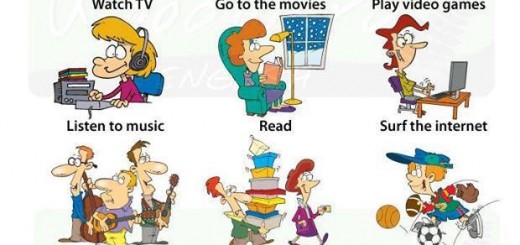Hướng dẫn tạo Domain Controller – DC trên Windows Server 2012
Trong bài viết hướng dẫn dưới đây, Quản Trị Mạng sẽ giới thiệu với các bạn cách tạo Domain Controller – DC trên nền tảng Windows Server 2012 của Microsoft. Việc cài đặt Windows Server thì chúng tôi xin bỏ qua vì nó khá là đơn giản, giao diện đồ họa đã hỗ trợ sẵn hết rồi, các bạn chỉ cần bấm Next > Next > Finish là được.
1. Tổng quan về Windows Server 2012:
Như các bạn đã biết, thì trong môi trường Windows Server 2012 thì lệnh dcpromo đã bị vô hiệu hóa, do vậy nếu muốn tạo DC thì phải cần đến ADDS (Active Directory Domain Services) từ giao diện quản lý – Server Manager. Bắt tay vào việc thôi!
Trước tiên, chúng ta sẽ đổi tên server và địa chỉ IP thành địa chỉ nào đó (các bạn chú ý không nên lấy địa chỉ 192.168.0.1 nhé, sau này cấu hình đỡ rắc rối). Cài AD DS role nhé, tại giao diện Server Manager, các bạn bấm Add roles and features như hình dưới:

Lưu ý các bạn là với server thì chúng ta không nên để tên Server tùy tiện, mà nên thay đổi thành cái gì đó cho dễ nhớ. Ví dụ ở trong bài này thì tôi đổi tên máy tính Windows Server 2012 thành server2k12dc.
Để đổi tên hiển thị trên máy tính, mời các bạn tham khảo bài viết:
Màn hình tiếp theo hiển thị, các bạn chọn phần Server Roles > Active Directory Domain Services rồi nhấn Add Features:

Sau đó, bấm Next và giữ nguyên các tùy chọn mặc định. Đến cửa sổ Confirmation này, bấm Install để bắt đầu cài đặt và tạo dịch vụ cần thiết của Domain Controller:

Quá trình Install đang diễn ra, lúc này các bạn có thể ngồi nghỉ ngơi, lướt Facebook, uống cafe hoặc làm gì đó:

Quá trình cài thêm Role Domain Controller kết thúc, giờ chúng ta sẽ chuyển sang bước tiếp theo:

Các bạn có thể tham khảo thêm tài liệu của Microsoft về quy trình cài đặt Active Directory Domain Services (Level 100).
2. Tạo Domain Controller – DC trên Windows Server 2012:
Để bắt đầu tạo Domain Controller, các bạn bấm vào link Promote this server to a domain controller tại màn hình kết thúc cài đặt Role trên kia, hoặc ngoài giao diện Server Manager bấm Deployment Configuration như hình:

Tạo mới 1 AD forest với tên gọi là quantrimang.local, bấm Next:

Tiếp đến phần Domain Controller Options, chọn Forest Functional Level – FFL và Domain Controller Level – DCL ở tùy chọn mặc định, đồng thời nhập mật khẩu DSRM. Bên cạnh đó, đây là DC đầu tiên của hệ thống, nên Windows Server 2012 sẽ tự nhận là Global Catalog – GC, và chúng ta không thể thay đổi tùy chọn này. Bấm Next:

Cảnh báo về DNS hiển thị, bỏ qua:

Kiểm tra lại phần tên NetBIOS. Ở bước trên kia, các bạn đặt tên AD Forest là quantrimang.local thì phần NetBIOS Name sẽ là quantrimang:

Tiếp theo, giữ nguyên các thư mục, đường dẫn liên quan đến Active Directory (bao gồm Database, file Logs và Sysvol) rồi nhấn Next:

Kiểm tra lại toàn bộ thông tin, tùy chọn tại phần Review Options này, hoặc bạn có thể Export nó thành file script để chạy bằng PowerShell nếu bấm vào nút View Script:

Khi đã OK rồi thì chuyển tiếp đến phần Prerequisites Check để chính thức xuống tay – tạo DC:

Sau khi cài và tạo DC thành công, Windows Server sẽ tự khởi động lại. Các bạn cần để ý là trong lần khởi động lại này, tài khoản đăng nhập sẽ có dạng domain/username chứ không phải là username đơn thuần như trước nữa. Đồng thời, trong giao diện Server Manager, tại phần Tools các bạn cũng thấy có thêm các dịch vụ như:
- Active Directory Administrative Center
- Active Directory Domains and Trusts
- Active Directory Module for Windows PowerShell
- Active Directory Sites and Services
- Active Directory Users and Computers
- ADSI Edit
- DNS
- Group Policy Management

Vậy là chúng ta đã hoàn tất bước tạo và cài đặt Domain Controller – DC trên hệ thống Windows Server 2012 rồi.
Chúc các bạn thành công!