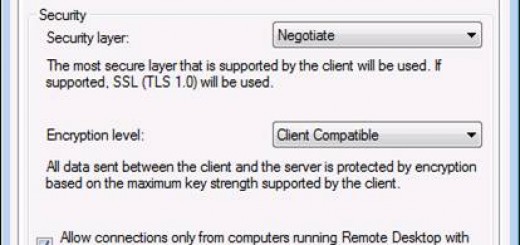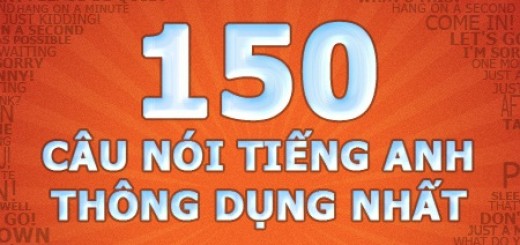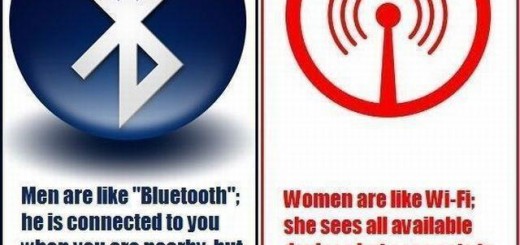5 cách cài đặt các nâng cấp trên Windows Server 2008 R2 Core
Trong Windows Server 2008, cài đặt Server Core cung cấp một môi trường tối thiểu chỉ để chạy các role máy chủ cần thiết, cách thức này có thể làm giảm các yêu cầu về mặt duy trì cũng như quản lý hay quan trọng nữa là giảm được bề mặt tấn công vào các role máy chủ.
Tuy nhiên một trong những khó khăn trong quá trình sử dụng Server Core là khía cạnh quản lý. May mắn cho chúng ta, hầu hết những khó khăn trong việc quản lý đều có thể được giải quyết bằng cách sử dụng các kịch bản được tạo thủ công lẫn các công cụ giao diện đồ họa người dùng của các hãng thứ ba và mới đây là công cụ SCONFIG.
Sau khi cấu hình đúng cách cho Server Core và sẵn sàng cho việc triển khai nó vào hệ thống máy chủ, lúc này chắc chắn bạn phải thực hiện download và cài đặt các nâng cấp Windows Server 2008 R2 mới nhất từ trang Windows Update của Microsoft. Vậy bạn thực hiện nhiệm vụ này như thế nào?
Có rất nhiều cách có thể giúp bạn thực hiện nhiệm vụ này, đây là 5 phương pháp mà chúng tôi muốn giới thiệu cho các bạn.
Phương pháp 1: Tự cài đặt các nâng cấp
Để cài đặt các nâng cấp, bạn cần cấu hình máy Server Core sao cho nó có thể tự động download và cài đặt các nâng cấp:
Tại nhắc lệnh:
- Để thẩm định các thiết lập hiện hành, đánh:
cscript scregedit.wsf /AU /v

- Để cho phép nâng cấp tự động, đánh:
cscript scregedit.wsf /AU 4

- Để vô hiệu hóa việc tự động nâng cấp, đánh:
cscript scregedit.wsf /AU 1
Vấn đề với thiết lập này là bạn không thể kiểm soát những nâng cấp nào đang được download và đang được cài đặt. Do đó nếu không muốn kích hoạt các nâng cấp tự động, bạn có thể download một cách thủ công mỗi nâng cấp từ trang Windows Update của Microsoft, chuyển chúng đến máy Core và thực hiện cài đặt chúng bằng các sử dụng msiexec.exe hoặc wusa.exe:
Msiexec (các tùy chọn dòng lệnh)
http://technet.microsoft.com/en-us/library/cc759262(WS.10).aspx
Phần mô tả của bộ cài đặt Windows Update Stand-alone (Wusa.exe) và của các file .msu trong Windows Vista và trong Windows Server 2008
http://support.microsoft.com/kb/934307/en-us
Phương pháp 2: Cài đặt từ kịch bản
Bạn cũng có thể sử mẫu dụng kịch bản dưới đây từ MSDN:
Tìm kiếm, download và cài đặt các nâng cấp: http://msdn.microsoft.com/en-us/library/aa387102(VS.85).aspx
Set updateSession = CreateObject(“Microsoft.Update.Session”)
Set updateSearcher = updateSession.CreateupdateSearcher()
WScript.Echo “Searching for updates…” & vbCRLF
Set searchResult = _
updateSearcher.Search(“IsInstalled=0 and Type=’Software'”)
WScript.Echo “List of applicable items on the machine:”
For I = 0 To searchResult.Updates.Count-1
Set update = searchResult.Updates.Item(I)
WScript.Echo I + 1 & “> ” & update.Title
Next
If searchResult.Updates.Count = 0 Then
WScript.Echo “There are no applicable updates.”
WScript.Quit
End If
WScript.Echo vbCRLF & “Creating collection of updates to download:”
Set updatesToDownload = CreateObject(“Microsoft.Update.UpdateColl”)
For I = 0 to searchResult.Updates.Count-1
Set update = searchResult.Updates.Item(I)
WScript.Echo I + 1 & “> adding: ” & update.Title
updatesToDownload.Add(update)
Next
WScript.Echo vbCRLF & “Downloading updates…”
Set downloader = updateSession.CreateUpdateDownloader()
downloader.Updates = updatesToDownload
downloader.Download()
WScript.Echo vbCRLF & “List of downloaded updates:”
For I = 0 To searchResult.Updates.Count-1
Set update = searchResult.Updates.Item(I)
If update.IsDownloaded Then
WScript.Echo I + 1 & “> ” & update.Title
End If
Next
Set updatesToInstall = CreateObject(“Microsoft.Update.UpdateColl”)
WScript.Echo vbCRLF & _
“Creating collection of downloaded updates to install:”
For I = 0 To searchResult.Updates.Count-1
set update = searchResult.Updates.Item(I)
If update.IsDownloaded = true Then
WScript.Echo I + 1 & “> adding: ” & update.Title
updatesToInstall.Add(update)
End If
Next
WScript.Echo vbCRLF & “Would you like to install updates now? (Y/N)”
strInput = WScript.StdIn.Readline
WScript.Echo
If (strInput = “N” or strInput = “n”) Then
WScript.Quit
ElseIf (strInput = “Y” or strInput = “y”) Then
WScript.Echo “Installing updates…”
Set installer = updateSession.CreateUpdateInstaller()
installer.Updates = updatesToInstall
Set installationResult = installer.Install()
‘Output results of install
WScript.Echo “Installation Result: ” & _
installationResult.ResultCode
WScript.Echo “Reboot Required: ” & _
installationResult.RebootRequired & vbCRLF
WScript.Echo “Listing of updates installed ” & _
“and individual installation results:”
For I = 0 to updatesToInstall.Count – 1
WScript.Echo I + 1 & “> ” & _
updatesToInstall.Item(i).Title & _
“: ” & installationResult.GetUpdateResult(i).ResultCode
Next
End If
Copy đoạn văn bản có trong kịch bản, lưu nó dưới file WUA_SearchDownloadInstall.vbs trong thư mục system32 và chạy:
cscript WUA_SearchDownloadInstall.vbs


Phương pháp 3: Sử dụng SCONFIG
SCONFIG là một công cụ khá thú vị được đưa vào R2, bạn có thể sử dụng nó để quản lý nhiều khía cạnh của máy tính Server Core. Một trong những tính năng đó là khả năng điều khiển các thiết lập Windows Updates, và sau đó sử dụng nó để download các nâng cấp và cài đặt một cách có lựa chọn, hoặc cài đặt tất cả cùng một lúc.
Để chạy SCONFIG, hãy nhập sconfig.cmd trong cửa sổ nhắc lệnh và nhấn Enter.
Đầu tiên, kích hoạt Automatic Updates bằng cách đánh “5” và nhấn Enter.

Đánh “a” và nhấn Enter.

Tiếp đến, đánh “6” để SCONFIG thực hiện tìm kiếm và download các nâng cấp còn thiếu.

Bạn có thể cài đặt tất cả các nâng cấp còn thiếu, hay chỉ các nâng cấp được khuyến khích.


Phương pháp 4: Visual Core Configurator 2008
Visual Core Configurator 2008 là một công cụ có giao diện đồ họa người dùng, được cung cấp bởi Guillermo Musumeci. Công cụ này được cung cấp miễn phí cho sử dụng, bạn có thể download nó về từ:
CtxAdmTools – Visual Core Configurator 2008 v1.1
Sau khi download công cụ này, hãy copy các file vào máy chủ Server Core, hoặc nếu nó là một máy ảo, bạn có thể sử dụng file ISO thay vì.
Sau đó chạy công cụ.

Nhấn vào biểu tượng “Windows Update”.

Nhấn nút “Search for updates”.

Chọn các nâng cấp mà bạn muốn download và cài đặt, nhấn nút “Download and Install Updates”.

Phương pháp 5: Cài đặt bằng cách sử dụng Core Configurator 2.0
Trong các công cụ GUI của các hãng thứ ba cho Server Core, công cụ này miễn phí cho sử dụng và bạn có thể download về từ liên kết dưới đây:
Core Configurator 2.0 (Windows Server 2008 R2)
Chạy Start_Coreconfig.wsf để khởi chạy công cụ.

Phiên bản mới nhất của Core Configurator cần .NET Framework và PowerShell, đây là các thành phần sẽ tự động cài đặt khi công cụ được thực thi.

Bạn sẽ được nhắc nhở gia nhập vào chương trình cải thiện cảm nhận khách hàng. Chấp nhận hoặc từ chối là hoàn toàn phụ thuộc vào bạn.

Nhấn nút “Control Panel”.

Nhấn nút “Windows Updates”.

Đầu tiên, bạn có thể cấu hình các thiết lập tự động nâng cấp (Auto Updates).

Sau đó nhấn liên kết “Check for updates” và nhấn nút “Download updates”.

Lúc này bạn có thể chọn nâng cấp nào muốn cài đặt.