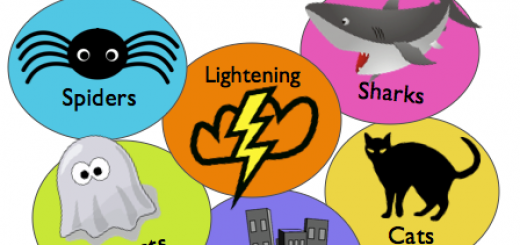Bất kỳ ai cũng nên biết những lệnh Linux cơ bản này
Cũng giống như hệ điều hành Windows, khi sử dụng Linux bạn cũng nên tìm hiểu các lệnh cơ bản để thực hiện các thao tác nhanh chóng và dễ dàng hơn. Dưới đây là một số lệnh cơ bản trên Linux bạn nên biết.
1. Một số lưu ý quan trọng về Linux Terminal

Để mở Terminal nhanh chóng từ GUI, nhấn tổ hợp phím Ctrl + Alt + T.
Mổ xẻ hầu hết các lệnh Linux:
[sudo] command [optional switch] [file or directory path]
Sử dụng sudo sẽ chạy bất kỳ một lệnh nào đó dưới quyền Admin. Hầu hết các lệnh Linux dùng để cài đặt/gỡ bỏ các file hệ thống một chương trình, sử dụng nào đó để yêu cầu sudo.
2. Tạo một thư mục mới
Để tạo một thư mục mới trên Linux, bạn có thể sử dụng lệnh mkdir. Cú pháp câu lệnh:
mkdir folder
Lưu ý:
Folder là tên thư mục bạn muốn tạo. Chẳng hạn nếu bạn muốn tạo thư mục có tên là backup thi cú pháp là:
mkdir /home/marin/backup
Trong trường hợp nếu muốn tạo một thư mục chứa nhiều thư mục con, bạn có thể sử dụng tùy chọn “-p”. Tùy chọn -p đảm bảo các thư mục cha được tạo nằm trong thư mục bạn tạo.
3. Tìm kiếm thư mục hiện tại
Nếu muốn tìm kiếm thư mục hiện tại của bạn, bạn có thể sử dụng lệnh pwd.
Ví dụ như:
marin@[LinuxVeda]:[~/work]$ pwd
/home/marin/work
4. Đọc một số file
Thông thường bạn phải xem xét nội dung của các file khác nhau. Việc rà soát các file khác nhau thường xuyên thường khá phức tạp và tốn nhiều thời gian. Do đó cách đơn giản nhất để đọc nội dung các file này là sử dụng câu lệnh cat. Cú pháp câu lệnh khá đơn giản:
cat FILE
Chỉ cần thay đổi FILE bằng tên file bạn muốn đọc. Kết quả bạn sẽ nhìn thấy nội dung của file xuất hiện ở cuối Terminal.
Ví dụ như:
cat script.sh

Ngoài ra bạn có thể sử dụng lệnh cat cho nhiều file cùng một lúc:
cat FILE-1 FILE-2
Đầu ra của lệnh sẽ hiện thị nội dung các file theo thứ tự nội dung của FILE – 1 rồi đến nội dung FILE -2.
5. Sao chép hoặc di chuyển file
Việc sao chép hoặc di chuyển file trong Linux terminal khá đơn giản và dễ dàng.
- Để sao chép một file, bạn có thể sử dụng lệnh: cp.
- Để di chuyển 1 file bạn sử dụng câu lệnh: mvoflder.
Cả 2 lệnh sử dụng khá đơn giản. Với lệnh cp. Để sao chép một file, bạn nhập tên file và nhập tên file copy mới. Ví dụ:
cp file1 file2
Trên câu lệnh trên sao chép file1 và tạo ra file2 có chứa nội dụng file1. Bạn có thể sử dụng cp để sao chép thư mục. Điều quan trọng cần lưu ý khi muốn sao chép một thư mục bạn nên sử dụng tùy chọn -r.
Nói cách khác, cp -r sẽ sao chép nội dung của một thư mục nhất định (và các thư mục con) sang thư mục bạn lựa chọn. Ngoài ra bạn có thể sử dụng cp với đường dẫn đầy đủ:
cp -r /home/marin/work/ /home/marin/backup
Câu lệnh trên sẽ sao chép nội dung của thư mục “work” sang thư mục mới có tên “backup”.
Nếu muốn sao chép tất cả các file và thư mục của một thư mục sang một thư mục khác, bạn có thể sử dụng ký tự “*”. Ký tự được sử dụng để tìm các cổng phù hợp (trường hợp này là các file và thư mục). Ví dụ:
cp /home/marin/work/* /home/marin/backup/
Tiếp theo là lệnh mv. Cú pháp câu lệnh:
mv file1 file2
Câu lệnh trên đổi tiên file1 thành file2. Tương tự với thư mục cũng thế. Tuy nhiên nếu bạn chỉ định 1 file và 1 thư mục, file sẽ được di chuyển vào trong thư mục. Chẳng hạn:
mv /home/marin/file1 /home/marin/work/
Trong câu lệnh trên sẽ di chuyển file1 từ “/home/marin/” sang “/home/marin/work/”. Nếu bạn muốn di chuyển tất cả các file trong một thư mục sang thư mục khác, bạn có thể sử dụng ký tự “*”:
mv /home/marin/work/* /home/marin/backup/
6. Xóa cac file và thư mục
Nếu muốn xóa một thư mục hoặc một file bạn có thể sử dụng lệnh rm. Điều quan trọng bạn cần lưu ý là khi sử dụng lệnh này để xóa một file hoặc thư mục, các file này không thể restore được. Để xóa 1 file bạn thực hiện:
rm /home/marin/useless-file.txt
Bạn có thể sử dụng rm với nhiều tùy chọn khác nhau. Một số tùy chọn quan trọng như:
-f: buộc xóa các file có thông báo nhắc nhở
-i: nhắc nhở trước khi xóa
-r: xóa bỏ các thư mục đệ quy
-d: xóa các thư mục rỗng
-v: giải thích đang thực hiện nhiệm vụ gì
7. Danh sách nội dung thư mục
Để liệt kê danh sách các thư mục, bạn có thể sử dụng lệnh ls:
![]()
Lệnh “ls” có thể lấy các thông số khác nhau giúp bạn thay đổi đầu ra của câu lệnh. Ví dụ, với thông số “-a” sẽ hiển thị tất cả các file và thư mục, trong đó có cả thư mục ẩn có chứa “-a”.

Nếu muốn đầu ra của câu lệnh hiển thị danh sách thông tin chi tiết từng file và thư mục, bạn có thể sử dụng tùy chọn “-l” (L):
ls -l You can try different

Ngoài ra bạn có thể kết hợp các thông số để hiển thị thông tin chi tiết tất cả các file:
ls –al

8. Tìm kiếm lệnh Linux trước đó
Nhấn phím Up sẽ hiển thị câu lệnh Linux cuối cùng bạn sử dụng thành công. Không có câu lệnh lỗi nào hiển thị tại đây cả.
Ngoài ra bạn có thể sử dụng lệnh history để xem tất cả các lệnh Linux đã từng sử dụng trên Terminal.
9. Mật khẩu vô hình

Khi được yêu cầu nhập mật khẩu, giả sử trong trường hợp sử dụng sudo, khi bạn gõ mật khẩu trên màn hình sẽ không hiển thị gì cả, không có ngôi sao hay dấu chấm… Sau khi nhập xong mật khẩu, bạn nhấn Enter là xong.
10. Sao chép và dán lệnh Linux

Để sao chép hoặc dán lệnh Terminal, bạn không thể sử dụng tổ hợp phím quen thuộc Ctrl + C và Ctrl + V.
Thay vào đó bạn có thể sử dụng Ctrl + Shift + C và Ctrl + Shift + V hoặc kích chuột phải rồi chọn Copy hoặc Paste từ Menu ngữ cảnh.
11. Hiển thị tiến trình trong hệ thống Linux
# ps aux | less

Ngoài ra lệnh này có thể sử dụng kết hợp với một số tham số khác như:
# ps –A: Kiểm tra mọi tiến trình trong hệ thống.
# ps -U root -u root –N: Kiểm tra mọi tiến trình ngoại trừ những tiến trình hệ thống.
# ps -u username: Kiểm tra những tiến trình được thực hiện bởi một người dùng nhất định.
Hoặc bạn có thể sử dụng lệnh # top để xem những tiến trình đang chạy trên hệ thống trong thời gian thực.
12. Kiểm tra thông tin Socket và thông tin mạng TCP/UDP
Sau khi cấu hình những dịch vụ mạng của hệ thống Linux, bạn cần phải giữ lại tab của các cổng đang thực sự nhận tín hiệu trên giao diện mạng của hệ thống. Điều này rất quan trọng vì hệ thống có thể bị xâm nhập qua các cổng mở. Có một số công cụ quản lý Linux thông báo cho bạn biết thông tin của những cổng mởvà truy cập vào những cổng đang mở trên mạng. Một trong những phương pháp đơn giản và tin cậy nhất đó là sử dụng lệnh ss để kiểm tra thông tin Socket, ngoài ra lệnh này còn có thể hiển thị nhiều thông tin TCP và thông tin trạng thái hơn các công cụ khác. Lệnh ss này cung cấp thông tin về:
- Mọi Socket TCP.
- Mọi Socket UDP.
- Mọi kết nối ssh/ftp/http/https.
- Mọi tiến trình cục bộ được kết nối tới máy chủ X.
- Mọi Socket TCP trong trạng thái FIN-WAIT-1.
Dưới đây là một số lệnh ss:
# ss –s: Hiển thị tổng số Socket.

# ss -1: Hiển thị mọi cổng mở.

# ss –pl: Kiểm tra tên tiến trình sử dụng Socket mở sử dụng lệnh sau:
# ss -lp | grep: Kiểm tra người dùng đang làm việc với Socket mở.
# ss -t –a: Hiển thị mọi Socket TCP.
# ss -u –a: Hiển thị mọi Socket UDP.
13. Theo dõi Average CPU Load và Disk Activity
Nếu là một quản trị viên hệ thống Linux, bạn cần phải biết phương pháp duy trì một sự cân bằng hợp lý trong quá trình tải đầu vào và đầu ra giữa các ổ đĩa vật lý. Bạn có thể thay đổi cấu hình hệ thống để thực hiện tác vụ này. Tuy nhiên có một phương pháp đơn giản hơn rất nhiều đó là sử dụng lệnh isostat để quản lý hệ thống thiết bị tải đầu vào và đầu ra trong Linux bằng cách theo dõi thời gian hoạt động và tốc độ truyền trung bình của những thiết bị này. Lệnh này sẽ thông báo thông tin của CPU (Central Processing Unit), thông tin đầu vào và đầu ra cho những thiết bị, phân vùng và hệ thống file mạng (NFS).
Khi chạy lệnh isostat thông tin kết xuất có dạng:

Để lấy thông tin thư mục NFS bạn hãy sử dụng lệnh sau:
# iostat –n
14. Kiểm tra Memory Map của các tiến trình trong Linux
Khi làm việc trong hệ thống Linux có thể bạn cần kiểm tra dung lượng bộ nhớ sử dụng trong hệ thống. Linux tích hợp nhiều lệnh cho phép kiểm tra dung lượng bộ nhớ chiếm dụng. Trong đó có một lệnh đơn giản giúp hiển thị thông tin tổng dung lượng đã chiếm dụng và chưa chiếm dụng của bộ nhớ vật lý và tổng dung lượng bộ nhớ đó là lệnh free.
Sau khi chạy lệnh này bạn sẽ thấy tổng dung lượng đã chiếm dụng và chưa chiếm dụng của bộ nhớ vật lý và tổng dung lượng bộ nhớ trong hệ thống. Ngoài ra nó còn hiển thị thông tin bộ nhớ đệm mà các nhân sử dụng.

15. Kiểm tra thời gian vận hành của hệ thống

16. Kiểm tra người dùng đăng nhập
Ngoài những công cụ quản lý Linux, bạn có thể sử dụng một lệnh để kiểm tra những người dùng nào đã thực hiên đăng nhập vào hệ thống và những gì họ đã thực hiện. Lệnh này sẽ hiển thị thời gian hiện tại, thời gian hệ thống đã vận hành, lượng người dùng đã đăng nhập.
Ngoài ra lệnh này cũng hiển thị lượng tải trung bình trong mỗi 1, 5 và 15 phút. Lệnh này rất hữu dụng với những Admin hệ thống muốn sử dụng thông tin tải trung bình để hoạch định dung lượng.
Để kiểm tra ai đã đăng nhập vào hệ thống và những tác vụ họ đã thực hiện bạn chỉ cần chạy lệnh sau:
# w username

17. Kiểm soát hành vi hệ thống, phần cứng và thông tin hệ thống trong Linux
Với nhiều người dùng Linux, kiểm soát hệ thống là một tác vụ phức tạp. Hầu hết các bản phân phối Linux tích hợp khá nhiều công cụ kiểm soát. Những công cụ kiểm soát này cung cấp các phương pháp có thể được áp dụng để kiểm tra thông tin hành vi hệ thống. Việc kiểm soát hệ thống cho phép người dùng theo dõi nguyên nhân khả năng thực thi của hệ thống bị cản trở. Một trong những tác vụ cần thiết của quá trình kiểm soát hệ thống là tra cứu thông tin về hành vi hệ thống, phần cứng và thông tin bộ nhớ. Có một lệnh đơn giản giúp hiển thị thông tin về tiến trình, bộ nhớ, trang ghi, nhóm IO, lỗi và hành vi CPU đó là lệnh vmstat.
Bạn chỉ cần nhập lệnh sau vào cửa sổ terminal:
# vmstat 3

Ngoài ra bạn có thể sử dụng lệnh # vmstat –m để kiểm tra thông tin bộ nhớ, và lệnh # vmstat –a để hiển thị thông tin trang nhớ đang hoạt động và không hoạt động.

18. Kiểm tra thông tin phần cứng của hệ thống Linux
Với một số người dùng Linux thì việc kiểm tra thông tin phần cứng thật không dễ dàng. Linux là một hệ thống phức tạp nhưng nó lại tích hợp một số công cụ giúp lấy thông tin chi tiết của phần cứng, chẳng hạn chúng ta có thể sử dụng một lệnh khá đơn giản để kiểm tra thông tin đĩa cứng trên hệ thống đó là lệnh hdparm. Lệnh này cung cấp một giao diện dòng lệnh để thực hiện quản lý nhiều loại đĩa cứng được hệ thống phụ điều khiển thiết bị ATA/IDE của Linux hỗ trợ. Nó cung cấp một lệnh giúp hiển thị thông tin xác minh như dung lượng, thông tin chi tiết, … trực tiếp từ ổ đĩa. Thông tin này được lưu dưới một định dạng mở rộng mới. Bạn chỉ cần đăng nhập dưới quyền root user và sử dụng lệnh sau:
# hdparm -I /dev/sda
Hoặc dùng lệnh:
$ sudo hdparm -I /dev/sda
Khi đó thông tin về đĩa cứng của hệ thống sẽ lập tức hiển thị.

Tham khảo thêm một số bài viết dưới đây:
Chúc các bạn thành công!