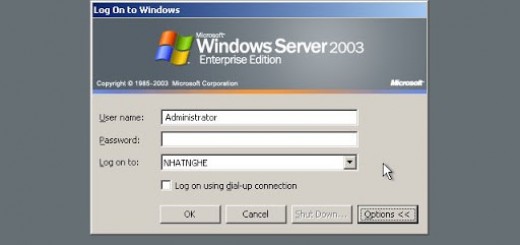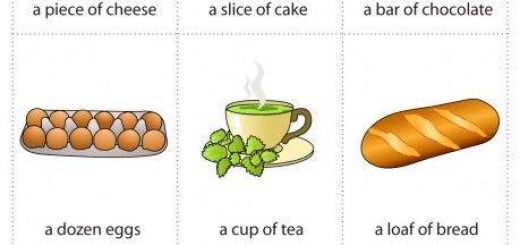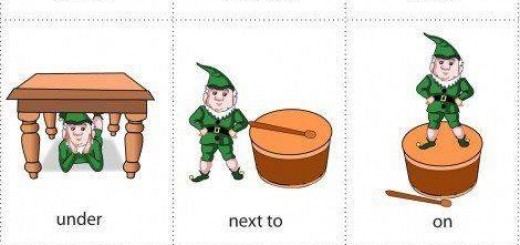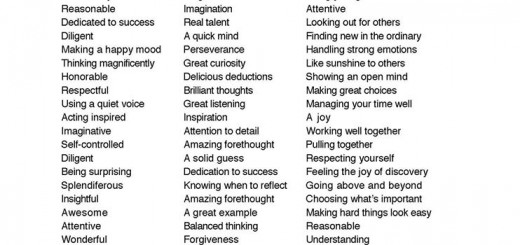3 lý do “chính đáng” để đổi DNS Server
DNS server là thành phần quan trọng để trải nghiệm web được tốt hơn, nhưng rất ít người hiểu được cách thức làm việc của chúng hoặc khả năng bảo mật sẽ gây ra những vấn đề gì. Chúng tôi khuyến cáo người dùng nên đọc bài viết này để có thể thay đổi DNS Server của hệ thống. Trong bài viết dưới đây, Quản Trị Mạng sẽ giới thiệu với các bạn một số cách cơ bản để đổi DNS của máy tính, laptop.

1. Tại sao nên đổi DNS Server?
Để tăng tốc thực hiện:
Bất kì trang web nào cũng đều yêu cầu địa chỉ IP trước khi nó có thể tải. Thay đổi tên DNS sẽ giúp tải trang web nhanh hơn một vài giây. DNS Server càng nhanh, các trang web cũng được hưởng lợi và có tốc độ tải nhanh hơn (tham khảo bài viết cụ thể, chi tiết về DNS tại đây)
Cơ sở dữ liệu của DNS Server càng lớn, khả năng tên của nó dễ dàng tìm thấy mà không cần tìm kiếm trên DNS Server khác càng cao. Những cơ sở dữ liệu đã được cache có thời gian tải nhanh hơn nhiều so với những cơ sở chưa được cache. Về cơ bản, 1/10 của tên 0.1 second.cached sẽ mất thời gian 1 giây để tải nếu nó không được tìm thấy trong cơ sở dữ liệu của DNS Server.
Để tăng độ đáng tin cậy:
Hầu hết DNS Server đều có độ tin cậy 100%. Nếu DNS Server của bạn không được như vậy, hãy tìm một server đáng tin cậy hơn. Truy vấn DNS có thể bị timeout hoặc, trong trường hợp xấu nhất, sẽ không nhận được response nào cả. Có một vài cách để những vấn đề như vậy bớt xảy ra hơn:
- DNS Server primary của bạn sẽ phải là DND Server nhanh nhất
- Xác định sử dụng nhiều DNS Server – ít nhất là từ 2 trở lên – để giảm thiểu nguy cơ một hoặc nhiều DNS Server gặp lỗi.
- Sử dụng DNS Server ở những tỉnh thành khác nhau, ví như ở Hà Nội và thành phố Hồ Chí Minh, để những vấn đề về thời tiết hay nguyên nhân khách quan khác sẽ ảnh hưởng tới tất cả các DNS Server.
- Có ít nhất một DNS Server gần với địa điểm hiện tại của bạn, có thể là DNS Server ở nhà cung cấp dịch vụ (Internet Service Provider – ISP).
- Nếu nhà cung cấp dịch vụ có quy mô nhỏ, hãy tìm kiếm một DNS Server có cơ sở dữ liệu lớn hơn.
Để có độ bảo mật cao hơn:
Tất cả các DNS Server đều không có chung tính năng hay khả năng dễ bị tấn công giống nhau. Rất nhiều DNS Server không hoạt động bằng cách sử dụng những tính năng bảo mật đã được thiết lập sẵn như DNSSEC.
Một số DNS Server cung cấp thêm những tính năng như lọc địa chỉ web để cải thiện bảo mật. Tuy nhiên, những giải pháp này lại gây ra một vài vấn đề khác:
- Khả năng chống malware được cung cấp bởi Norton DNS và những hãng khác
- Khả năng chống phishing được cung cấp bởi OpenDNS và những hãng khác
- Danh mục lọc để các bậc cha mẹ quản lý được cung cấp bởi OpenDNS và các hãng khác.
Xem thêm bài viết cách vào Facebook và các website bị chặn
2. Hệ thống của bạn được cấu hình như thế nào cho DNS
Cấu hình:
Tự động cấu hình từ ISP?
Người dùng thường xác định DNS Server khi cấu hình kết nối mạng Internet cho dù bạn sử dụng mạng dial-up hoặc băng thông rộng. Hầu hết các nhà cung cấp dịch vụ (Internet Service Providers – ISPs) có cấu hình tự động để DNS Server có thể tự động xác định. Nếu phải cấu hình thủ công kết nối mạng thì bạn cũng phải cấu hình thủ công DNS Server.
Cấu hình trên hệ thống:
Cài đặt DNS Server sẽ tồn tại trên từng máy tính có sử dụng trên Internet cho dù chúng được cấu hình tự động hay thủ công. Điều quan trọng nằm ở chỗ External DNS Server được xác định ở đâu?
- Ở máy tính? Nếu nó được kết nối trực tiếp tới modem để truy cập Internet thì nó sẽ hệ thống DNS server.
- Ở router? Nếu bạn có mạng local area network (LAN) thì router có lẽ là nơi tốt nhất để xác định DNS Server. Bất kỳ thiết bị nào kết nối tới router đó có thể tự động cập nhật bằng cách sử dụng Dynamic Host Configuration Protocol (DHCP). Điều này có nghĩa là đổi External DNS Server ở router sẽ ảnh hưởng tới tất cả các thiết bị kết nối tới nó bằng DHCP.
Vấn đề trong trường hợp này nằm ở chỗ router rẻ tiền có thể gây vấn đề. Ví dụ, bạn gặp vấn đề với router của mình. Vấn đề sẽ nhiều hơn khi router được cấu hình làm DNS Server với địa chỉ IP 192.168.2.1 (địa chỉ dành riêng cho mạng nội bộ) nếu bạn xác định DNS Server một cách thủ công ở từng máy một.
Tìm kiếm hệ thống DNS Server bằng cách nào?
Có một vài phương pháp để tìm hệ thống DNS Server. Nếu bạn muốn biết rõ thêm, hãy đọc kỹ phần sau “đổi cấu hình DNS” để có thêm nguồn.
- Chúng tôi khuyến cáo người dùng sử dụng nguồn tốt để thay đổi cấu hình DNS ở mục kế tiếp. Nguồn tốt nhất bao gồm hầu hết các hệ điều hành và rất nhiều router.
- Trong cài đặt cấu hình mạng, vào mục tùy chỉnh của cấu hình mạng , chọn card mạng nếu có nhiều hơn một và sau đó chọn tùy chỉnh giao thức TCP/IP, bao gồm DNS Server.
- Phần mềm NameBench sẽ nói cho bạn biết DNS Server của mình là gì.
- Lệnh Windows: ipconfig /all sẽ hiển thị cấu hình IP của hệ thống, bao gồm cả DNS Server (xem thêm bài những lệnh DOS cơ bản cần biết)
Ví dụ của phương pháp 2 – Kiểm tra cài đặt kết nối mạng trong Windows:
Chú ý rằng bạn có thể thoát bằng cách nhấn phím Esc, chọn Cancel hoặc đóng cửa sổ.
Tìm icon kết nối mạng trong khay hệ thống ở phía cuối bên phải màn hình. Phải chuột vào icon kết nối mạng với chuột của mình để hiển thị menu context. Tiếp đến, chọn menu Status:

Hộp thoại Local Area Connection Status sẽ hiển thị sau đó. Chọn nút Properties:

Hộp thoại Local Area Connection Properties sẽ hiển thị. Chọn Internet Protocol TCP/IP.

Hộp thoại Internet Protocol (TCP/IP) Properties sẽ hiển thị. Cấu hình DNS bị ẩn ở phía cuối. Trong ví dụ này, DNS Server đã được xác định thủ công nhưng chúng có thể không hiển thị nếu nút Obtain DNS server address automatically được chọn. Nếu DNS Server có hiển thị, chọn nút Advanced để xem cài đặt Advanced TCP/IP Settings, nơi chúng ta có thể biết liệu có 2 DNS Server được cấu hình hay không.

Hộp thoại Advanced TCP/IP Settings hiển thị. Thẻ IP Settings sẽ được hiển thị trước tiên. Tiếp đến, chọn thẻ DNS để hiển thị địa chỉ của DNS Server. Trong ví dụ, chỉ có 2 DNS Server. Chúng tôi cũng chọn nút Add để mở hộp thoại TCP/IP DNS Server trong đó chúng tôi đã điền địa chỉ IP DNS Server là 8.8.4.4. Thứ tự phân loại có thể thay đổi bằng cách dùng 2 mũi tên ở bên phải.

Làm thế nào để kiểm tra xem cấu hình DNS hệ thống bị lỗi?
Người dùng hoàn toàn có thể cấu hình sai bằng cách, ví dụ là điền địa chỉ IP sai cho DNS Server. Nếu bạn làm như vậy, trình duyệt web không thể truy cập vào Internet bằng cách sử dụng domain name nhưng tốt hơn nên sử dụng URL với địa chỉ IP hợp lệ. Chỉ cần điền địa chỉ IP hợp lệ giống như địa chỉ URL và trình duyệt sẽ thêm phần còn lại, ví dụ điền 72.52.134.16 được chuyển đổi thành http://72.52.134.16/.
Nếu bạn phát hiện ra mình không thể truy cập vào web ngay cả khi sử dụng địa chỉ IP thì có vẻ như đây là vấn đề của DNS. Kết nối mạng có thể bị lổi hoặc malware đã thay đổi cấu hình của bạn ( ví dụ, cài đặt kết nối mạng để sử dụng proxy server).
3. Đổi cấu hình DNS
Trước khi cấu hình DNS Server:
Bạn có thể muốn chạy DNS Spoof Test để kiểm tra khả năng tấn công của DNS Server. Hãy cẩn thận bởi một số router sẽ bị treo hoặc gặp lổi nếu bạn chạy những kiểm tra này. GRC cung cấp một danh sách các router với những vấn đề thường gặp. Nó không bao gồm router của chúng tôi với lổi gặp phải khi kiểm tra. Dẫu vậy, vẫn còn một số vấn đề tương tự được liệt kê. Đây là một lý do tốt để nhận router tốt hơn. Xem ghi chú của GRC ở phía cuối của trang DNS Spoof Test để tìm danh sách các router bị thất bại.
Các nguồn có thể giúp đổi cấu hình DNS:
Có rất nhiều phần mềm trên thị trường có thể tự động đổi DNS Server tốt hơn nhưng chúng tôi sẽ không nhắc tới chúng. Thay vào đó, chúng tôi khuyến khích người dùng truy cập một số nguồn tuyệt vời có thể giúp ích.
Hướng giải quyết:
Nếu cảm thấy không chắc chắn chút nào, người dùng nên xem qua những nguồn sau đây về cách cấu hình DNS Server. Chỉ cần nhớ rằng địa chỉ IP của DNS Server họ cung cấp cho bạn trong hướng dẫn này là dành cho server của họ. Người dùng có thể thay thế địa chỉ IP cho DNS Server của mình.
- OpenDNS có hướng dẫn cài đặt cho hầu hết các hệ điều hành. Có 2 video hướng dẫn đi kèm khá tiện ích đối với một số người dùng. DNS Benchmark đã thảo luận các vấn đề liên quan tới cấu hình DNS trên router. Trang này cũng giới thiệu hướng dẫn OpenDNS.
- Google có hướng dẫn tốt để thay đổi và kiểm tra cấu hình mới.
- Đơn giản hơn, người dùng có thể tìm thấy hướng dẫn có đôi chút thiếu sót ở DNS Advantage (Comodo DNS). ClearCloud có hướng dẫn để chuyển bởi hãng này không còn tiếp tục dịch vụ DNS miễn phí của họ nữa.
Phần mềm cũng có thể giúp bạn đổi cấu hình nhưng rất hạn chế
DNS Jumper sẽ thay đổi địa chỉ DNS giúp bạn nhưng lại có một số điểm yếu:
- Chỉ có 2 DNS Server đầu tiên có thể thay đổi trên hệ thống. Nếu muốn sở hữu hơn 2 DNS Server, bạn sẽ phải tìm tới một giải pháp khác.
- Theo mặc định, nó chỉ bao gồm những DNS Server công cộng trong cơ sở dữ liệu của mình. Người dùng cũng có thể thêm những DNS Server khác.
- DNS Jumper chỉ có thể thay đổi một tập hợp các DNS Server, ví như từ Google hoặc từ OpenDNS. Nếu muốn trộn lẫn nhà cung cấp dịch vụ, bạn sẽ phải thêm thêm một tập hợp mới.
DNS Helper (trước kia là Google DNS Helper) là công cụ đổi từ nhà cung cấp dịch vụ DNS mà chúng tôi không khuyến cáo:
- Người dùng không thể thêm server của riêng mình ngoài một trong những server DNS tùy biến
- Nếu bạn thay đổi DNS Server trong một Windows session, nó sẽ không cập nhật địa chỉ IP của DNS Server để phục hồi cho tới khi bạn bắt đầu một session mới.
Tương tự, công cụ Public DNS Server Tool cũng bị hạn chế nên chúng tôi không khuyến cáo người dùng sử dụng.
Sau khi thay đổi cấu hình DNS:
Flush cache hệ thống DNS:
Khi thay đổi cấu hình của DNS, bạn nên xóa cache hệ thống để cài đặt DNS mới sẽ ngay lập tức có hiệu lực. Người dùng nên sử dụng CCleaner, công cụ được nhiều người khuyến cáo sử dụng, để xóa cache bởi sau khi được cài nó sẽ xóa cache của từng trình tuyệt một. Các lựa chọn khác cũng có, nhưng chúng vẫn gặp hạn chế.
- Xóa cache hệ thống DNS: Lệnh ipconfig /flushdns sẽ xóa DNS resolver cache và làm mới nó chỉ với những entry trong file Hosts. ipconfig /flushdns sẽ hiển thị cache hệ thống DNS.
- Xóa cache cho trình duyệt web: Một số trình duyệt web cho phép người dùng thực hiện công việc xóa cache ngay trong trình duyệt.

Chúc các bạn thành công!