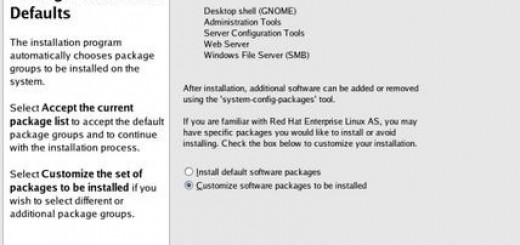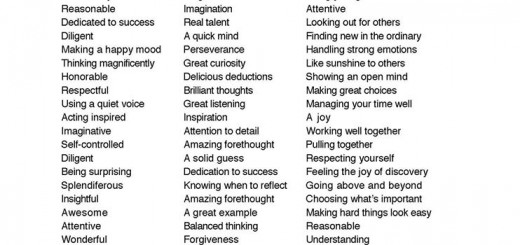Hướng dẫn thiết lập FTP Server cá nhân bằng FileZilla
Các ứng dụng FTP Client như FileZilla, Cyberduck, WinSCP… đang được sử dụng khá phổ biến và rộng rãi hiện nay để truy cập, upload và download dữ liệu tới web server của người dùng bằng cách tạo kết nối qua FTP – giao thức File Transfer Protocol với nhiệm vụ chính là tiếp nhận và xử lý yêu cầu về gửi hoặc nhận dữ liệu, tạo kết nối trực tiếp tới host lưu trữ. Không giống như HTTP – được thiết kế để chuyển tiếp dữ liệu dạng hyper – text qua kết nối TCP, thì chuẩn FTP đảm bảo rằng server sẽ phản hồi lại các yêu cầu ngay khi nhận được tín hiệu từ host. Không chỉ cung cấp khả năng truyền file chính xác và nhanh chóng, bên cạnh đó là việc bảo mật, cung cấp cho người dùng nhiều tùy chọn hơn trong quá trình download và upload dữ liệu, và 1 trong những tính năng tiện lợi nhất là Resume. Trong bài viết dưới đây, chúng tôi sẽ giới thiệu với các bạn một vài bước cơ bản để thiết lập hệ thống server FTP cá nhân, qua đó người dùng có thể truy cập từ bất cứ đâu qua ứng dụng FTP client, cho phép nhiều tài khoản khác nhau upload và download dữ liệu trực tiếp tới server.
1. FileZilla FTP Server
Quá trình thiết lập và cấu hình FTP Server khá phức tạp, nhưng nếu tự tạo được 1 hệ thống FileZilla FTP Server chúng ta hoàn toàn có thể biến chiếc máy tính sử dụng Windows thành FTP server, sau đó thiết lập kết nối với nhiều máy tính client khác. Về mặt bản chất, FileZilla FTP Server là 1 ứng dụng mã nguồn mở miễn phí dành cho hệ điều hành Windows, hỗ trợ giao thức kết nối bảo mật FTP và FTP qua SSL/TLS tới server. Khi sử dụng giao thức SSL, chúng ta có thể mã hóa các kết nối giữa các host với nhau để đảm bảo lượng dữ liệu được truyền tải an toàn, bên cạnh đó thì ứng dụng này còn cho phép người dùng tùy chọn nhiều địa chỉ và cổng server khác nhau.
FileZilla Server Interface không chỉ cung cấp cho người dùng sự tiện lợi trong quá trình tạo và quản lý người dùng, mà còn thiết lập quyền đọc hoặc ghi đối với từng tài khoản khác nhau, do vậy người quản lý sẽ hạn chế được việc truy cập trái phép vào những phần tài liệu riêng tư. Bên cạnh đó, chúng ta còn có thể tạo Group – được dùng để kết hợp nhiều tài khoản người dùng có cùng mức phân quyền lại với nhau, và một số thiết lập khác như: giới hạn server, kích hoạt hoặc không sử dụng tính năng SSL khi người dùng đăng nhập, tốc độ truyền tải dữ liệu tối đa…
Để thực hiện, các bạn hãy tải và cài đặt phần mềm FileZilla bản dành cho Server, sau đó khởi động ứng dụng, nhập địa chỉ localhost (127.0.0.1) trong phần Server Address và mật khẩu trong tại ô Administration Password, giá trị Port mặc định ở đây là 14147. Nhấn OK:

Như đã đề cập tới ở trên, Group sẽ giúp chúng ta dễ dàng hơn trong việc quản lý nhiều tài khoản người dùng tương tự nhau. Việc cần làm trước tiên tại đây là tạo mới Group, sau đó gán từng tài khoản riêng biệt tới nhóm này. Các bạn chọn menu Edit > Groups như hình dưới:

Bảng điều khiển Groups sẽ hiển thị, trước tiên chúng ta sẽ nhấn Add và nhập tên của nhóm cần tạo, sau đó kích hoạt quyền truy cập cho các tài khoản bên trong nhóm từ phần Group Settings.Tiếp theo là việc chỉ định thư mục sẽ được phép chia sẻ với các client, chuyển tới phần Shared folders từ phía bên trái và chọn thư mục cần chia sẻ để gán tại đây. Sau đó, chúng ta sẽ chuyển tới bước tiếp theo là gán tài khoản người dùng tới Group:
Từ menu Edit, các bạn chọn Users:

Tương tự như Groups, chúng ta có thể tạo tài khoản người dùng – User và thiết lập mức phân quyền đọc, ghi tương ứng. Nhấn nút Add, đặt tên cho tài khoản, chọn nhóm tương ứng từ menu drop – down, sau đó nhấn OK để hoàn tất:
Ở chế độ mặc định, hệ thống sẽ tạo tài khoản người dùng với mật khẩu trống, nhưng nếu muốn đặt mật khẩu bảo vệ cho User thì các bạn hãy kích hoạt tùy chọn Password trong phần Account Settings. Tại đây, chúng ta còn có thể thay đổi Group membership, kích hoạt tùy chọn Bypass userlimit of server và Force SSL for user login:
Nếu không chỉ định bất kỳ thư mục chia sẻ nào trong khi tạo Groups thì có thể gán sau đó. Chỉ việc chọn Shared folders sau đó nhấn Add từ Shared folders:
Phần Files và Directories cho phép chúng ta xác nhận mức phân quyền đối với các tài khoản người dùng, bao gồm: đọc, ghi, xóa, liệt kê. Ở chế độ mặc định, chương trình sẽ tự động gán quyền tới tất cả các thành phần bên trong thư mục được chia sẻ đó. Tuy nhiên, các bạn có thể tắt bỏ tùy chọn +Subdirs để hạn chế việc truy cập, trong phần Shared Limits là việc thiết lập tốc độ download và upload tối đa đối với từng tài khoản, tùy từng khoảng thời gian trong ngày, và trong phần IP Filter chúng ta có thể loại bỏ các địa chỉ IP cố định:
Khi hoàn tất quá trình thiết lập của User, chúng ta sẽ chuyển sang hệ thống client để khởi tạo kết nối tới server FTP. Nếu muốn truyền tải dữ liệu qua hệ thống mạng local, các bạn có thể dùng địa chỉ IP của máy server để tạo kết nối từ phía client. Dùng lệnh ipconfig trong Command Prompt để tìm địa chỉ IP như hình dưới:
Sau đó, mở FileZilla FTP và chọn File > Site Manager, nhập các thông tin cần thiết vào đây. Nếu máy client được kết nối tới cùng hệ thống mạng, hãy điền địa chỉ IP của máy server trong phần Host để kết nối, sau đó chọn Normal từ phần Logon Type. Tiếp theo, nhập tên đăng nhập trong ô User, mật khẩu trong phần Password:

Khi hoàn tất, nhấn nút Access:
FileZilla FTP Server sẽ ghi lại toàn bộ thông tin về dữ liệu nhận được yêu cầu nhận và gửi đi, bao gồm các địa chỉ kết nối của client, tên đăng nhập, địa chỉ IP, tốc độ truyền tải file:
Bên cạnh đó, các bạn còn có thể chia sẻ địa chỉ IP của server với những client không cùng trong hệ thống mạng. Để xác định địa chỉ IP để tự động điều chuyển, mở FileZilla Server Options từ menu chính và chọn thẻ Passive mode settings, kích hoạt tùy chọn Use the following IP và nhập địa chỉ IP cần chia sẻ. Có thể giữ nguyên tùy chọn nhận địa chỉ IP từ ip.filezilla-project.org/ip.php hoặc tự thiết lập:
Khi hoàn tất, hệ thống client bên ngoài đã có thể kết nối tới server của bạn và truy cập vào thư mục chia sẻ. Nếu xảy ra lỗi tại đây thì có thể là do hệ thống Firewall của Windows hoặc router.
2. Windows Firewall (tường lửa) ngoại lệ
Nếu bạn sử dụng các chương trình, ứng dụng thứ 3 hoặc các chương trình diệt virus, điều đầu tiên bạn nên chú ý đó là lựa chọn cổng chạy FTP Serer được Firewall (tường lửa) cho phép thông qua.
Nếu Windows Firewall (tường lửa) được kích hoạt, bạn cần thêm một cổng ngoại lệ.
Vào Start Menu, nhập Windows Firewall vào khung Search rồi click chọn Windows Firewall with Advanced Security.

Trên giao diện Windows Firewall with Advanced Security, click chọn Inbound Rules ở cột bên trái rồi chọn New Rule… ở cột bên phải.
Bạn sẽ được cho phép 1 cổng thông qua Firewall (tường lửa). Khi được hỏi “What type of rule would you like to create”, bạn click chọn Port rồi chọn Next.
Nhập cổng mà bạn muốn chọn để FTP Server chạy (theo mặc định là cổng số 21).
Trong ví dụ dưới đây chúng tôi chọn cổng 54218.

Sau khi đã nhập xong số cổng, bạn click chọn Next 3 lần.
Tiếp theo nhập tên và thêm phần miêu tả cho cổng ngoại lệ này để bạn có thể dễ dàng tìm kiếm. Cuối cùng click chọn Finish.

3. Map FPT Share trên các máy tính khác
Sau khi thiết lập xong FTP Server bạn có thể cho phép người dùng khác kết nối trên FTP Server mà bạn vừa tạo (lưu ý: cần đảm bảo rằng bạn cho phép địa chỉ IP của họ kết nối).
Ngoài ra bạn có thể sử dụng giao diện ứng dụng FileZilla để kết nối với FTP Share, hoặc có thể map FTP Share trên máy tính hiển thị trên Explorer.
Mở Computer sau đó kích chuột phải vào khoảng trống bất kỳ rồi chọn Add a network location.

Lúc này cửa sổ Add Network Location wizard sẽ xuất hiện, bạn click chọn Next 2 lần. Sau đó nhập địa chỉ IP và số cổng FTP Server của bạn rồi click chọn Next.

Bỏ tích tùy chọn Log on anomymously rồi nhập tên tài khoản người dùng mà bạn sử dụng để cấu hình FTP Server.
Click chọn Next 2 lần rồi click chọn Finish.
Lúc này bạn sẽ được cầu nhập mật khẩu, sau đó bạn có thể duyệt bất kỳ một file nào trên ổ đĩa cứng tới FTP Share.

Chúc các bạn thành công!